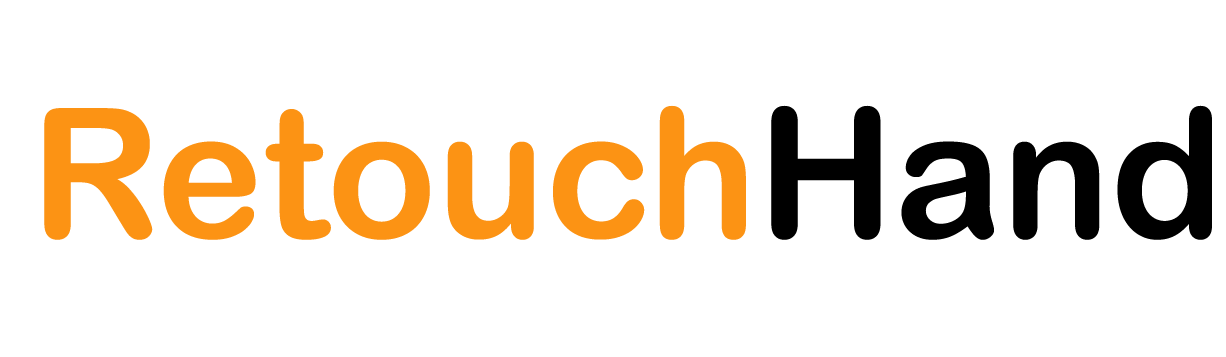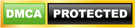Photoshop is an incredibly powerful tool that has revolutionized the way we think about photo editing. Whether you’re a professional photographer or simply someone who enjoys taking pictures, learning how to edit your photos in Photoshop can help take your photography to the next level. In this article, we will guide you through the basics of photo editing in Photoshop and provide you with tips and tricks to help you master the art of photo editing.
Step 1: Understanding the Basics
Before diving into the world of Photoshop, it’s important to understand the basic terminology used in photo editing. Here are some key terms you should know:
-
Layers: Layers are like transparent sheets that you can stack on top of one another to create different effects.
-
Adjustment Layers: These allow you to make changes to your photo without permanently altering the original image.
-
Filters: Filters are pre-set effects that you can apply to your photo to change its appearance.
-
Masks: Masks allow you to hide or reveal parts of your photo.
Step 2: Importing Your Photo
To begin editing your photo in Photoshop, you’ll need to import it into the software. Open Photoshop and select File > Open to select the photo you want to edit.
Step 3: Cropping and Straightening
If your photo is not perfectly aligned, you can use the Crop tool to straighten it. Simply select the Crop tool and adjust the edges of your photo until it’s straight. You can also crop your photo to remove any unwanted elements.
Step 4: Adjusting Colors and Contrast
One of the most important aspects of photo editing is adjusting the colors and contrast. Select Adjustment Layers > Brightness/Contrast to adjust the contrast of your photo. You can also use the Levels tool to adjust the brightness and contrast.
Step 5: Retouching and Removing Blemishes
Photoshop allows you to remove blemishes and retouch your photos with ease. Use the Spot Healing Brush tool to remove any blemishes or imperfections in your photo. You can also use the Clone Stamp tool to copy and paste parts of your photo to cover up any unwanted elements.
Step 6: Adding Filters and Effects
Now that your photo is looking great, it’s time to add some filters and effects. Select Filter > Filter Gallery to access a range of pre-set filters that you can apply to your photo. You can also experiment with different blending modes to create unique effects.
Step 7: Saving and Exporting Your Photo
Once you’re happy with your photo, it’s time to save and export it. Select File > Save As to save your edited photo as a Photoshop file. If you want to share your photo on social media or print it, select File > Export and choose your desired file format.
Conclusion:
Editing photos in Photoshop can seem overwhelming at first, but with a little practice and patience, anyone can master the art of photo editing. By following the steps outlined in this article, you can take your photography to the next level and create stunning photos that you’ll be proud to share with the world.